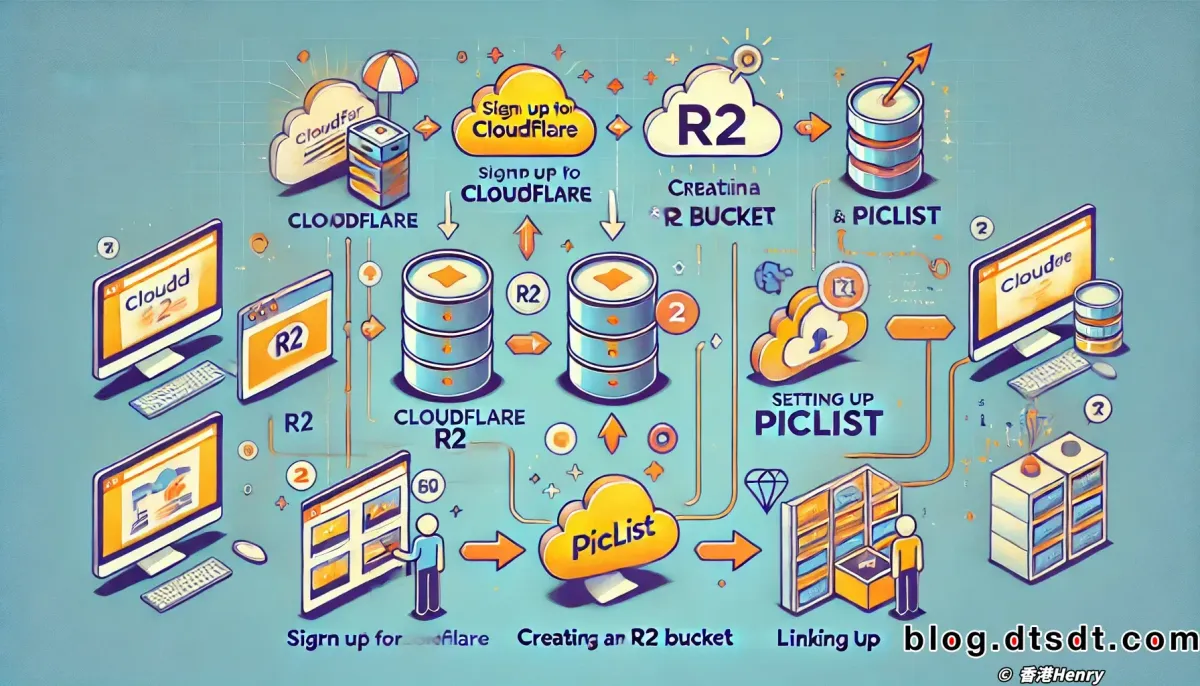type
status
date
progress
slug
summary
tags
category
password
URL
icon
引言
在虚拟化技术日益普及的今天,将macOS Monterey 12.5安装在VMware Workstation Pro 16上成为了许多开发者和技术爱好者的需求。通过虚拟化,用户可以在Windows环境下体验macOS的功能,从而提高工作效率或进行系统测试。本文将提供一步步的详细安装指南,并通过SEO优化确保您能快速找到并使用此教程。
目录
所需工具与资源
在开始之前,请确保您已经准备好以下工具和资源:
- VMware Workstation Pro 16:用于创建和管理虚拟机。下载链接:VMware Workstation Pro。
- Unlocker 4.2.3:破解工具,允许VMware支持macOS系统的安装。下载链接(需从可信来源获取)。
- macOS Monterey 12.5 ISO镜像:操作系统镜像文件,用于虚拟机安装。下载链接(需从苹果官网或可信渠道获取)。
- 稳定的网络连接:确保下载过程顺利进行,避免中断。
关键词:VMware Workstation Pro 16,macOS Monterey安装,虚拟机解锁。
步骤一:安装VMware Workstation Pro 16
1.1 下载与安装
- 从VMware官网下载最新版本的VMware Workstation Pro 16。
- 运行安装程序,按照默认设置完成安装。
1.2 激活软件
- 启动VMware Workstation Pro 16,使用有效的产品密钥进行激活。
注意事项:
- 将虚拟机文件存储在固态硬盘(SSD)上,以提高性能。
- 关闭其他不必要的应用程序,以避免干扰安装过程。
关键词:VMware安装指南,如何激活VMware,虚拟机设置。
步骤二:解锁VMware以支持macOS
2.1 结束VMware进程
- 打开任务管理器(按
Ctrl + Shift + Esc),结束所有与VMware相关的进程。
2.2 下载与解压Unlocker
- 从可靠来源下载Unlocker 4.2.3,并解压到本地目录。
2.3 运行Unlocker
- 右键点击Unlocker文件夹中的
unlock文件,选择“以管理员身份运行”。
- 等待命令提示符完成操作,出现“Press Enter key to continue...”时按回车键。
注意事项:
- 确保在解锁前关闭所有VMware进程,以避免解锁失败。
- 禁用任何可能阻止Unlocker运行的安全软件。
关键词:Unlocker解锁VMware,macOS虚拟机设置,如何解锁VMware。
步骤三:创建macOS虚拟机
3.1 新建虚拟机
- 在VMware Workstation Pro主界面,点击“创建新的虚拟机”,选择“自定义(高级)”,点击“下一步”。
- 在“选择虚拟机硬件兼容性”页面,选择“VMware Workstation 16.x”,点击“下一步”。
3.2 配置操作系统
- 选择“稍后安装操作系统”,点击“下一步”。
- 在“选择客户机操作系统”页面,选择“Apple Mac OS X(M)”,版本选择“Mac OS 12”,点击“下一步”。
3.3 设置虚拟机
- 虚拟机名称:为虚拟机命名并选择存储位置,点击“下一步”。
- 处理器配置:选择处理器核心数量,不超过物理机实际核心数,点击“下一步”。
- 内存分配:为虚拟机分配适当的内存(建议至少8GB),点击“下一步”。
- 网络设置:选择“使用网络地址转换(NAT)”,点击“下一步”。
- 磁盘配置:选择“创建新的虚拟机磁盘”,点击“下一步”,选择“将虚拟磁盘存储为单个文件”,点击“下一步”,完成虚拟机创建。
macOS虚拟机创建,VMware虚拟机配置,如何设置macOS虚拟机。
步骤四:安装macOS Monterey
4.1 加载安装镜像
- 在VMware主界面,选择创建的虚拟机,点击“编辑虚拟机设置”。
- 在CD/DVD(SATA)设置中,选择“使用ISO映像文件”,点击“浏览”并选择macOS Monterey 12.5 ISO镜像,点击“确定”。
4.2 启动虚拟机并安装
- 启动虚拟机,加载macOS安装镜像后,选择简体中文作为安装语言,点击箭头继续。
- 在“macOS恢复”页面,选择“磁盘工具”,选择磁盘并点击“抹掉”,完成后关闭磁盘工具。
- 返回“macOS恢复”页面,选择“安装 macOS”,点击“继续”,同意条款并选择刚才抹掉的磁盘进行安装。
- 安装过程可能需要多次重启,直到进入系统设置界面。按照提示完成初始设置。
安装macOS Monterey,VMware安装macOS步骤,macOS虚拟机安装指南。
步骤五:安装VMware Tools
5.1 安装VMware Tools
- 在macOS系统中,右键点击桌面上的安装镜像,选择“弹出”。
- 在VMware菜单栏中选择“安装 VMware Tools”。
- 双击安装包,按照提示进行安装。如果系统提示“系统扩展已被阻止”,点击“打开安全性偏好设置”,允许扩展,重新启动虚拟机。
VMware Tools安装,优化macOS虚拟机性能,VMware工具安装教程。
总结与扩展建议
总结:
本文详细介绍了在VMware Workstation Pro 16上安装macOS Monterey 12.5的全过程,从准备工具到实际操作步骤,并通过SEO优化提升了内容的可见性和易用性。通过这些步骤,您可以顺利地在Windows环境下体验macOS系统的功能。
扩展建议:
- 性能优化:安装完成后,建议进一步配置虚拟机以优化性能,如调整内存和处理器设置。
- 系统更新:定期检查macOS的系统更新,以保持系统的安全性和稳定性。
- 备份和恢复:建议定期备份虚拟机,以防数据丢失或系统故障。
- 更多资源:参考官方文档和社区论坛,获取更多的安装和配置技巧。
通过以上优化和扩展,您不仅能成功安装macOS Monterey,还能提升虚拟机的使用体验。如果遇到问题,请回顾每个步骤,并参考相关的技术支持资源。
- Author:HK_Henry
- URL:http://hkhenry.com/en/tech-tools/vmwareworkstation-macos
- Copyright:All articles in this blog, except for special statements, adopt BY-NC-SA agreement. Please indicate the source!